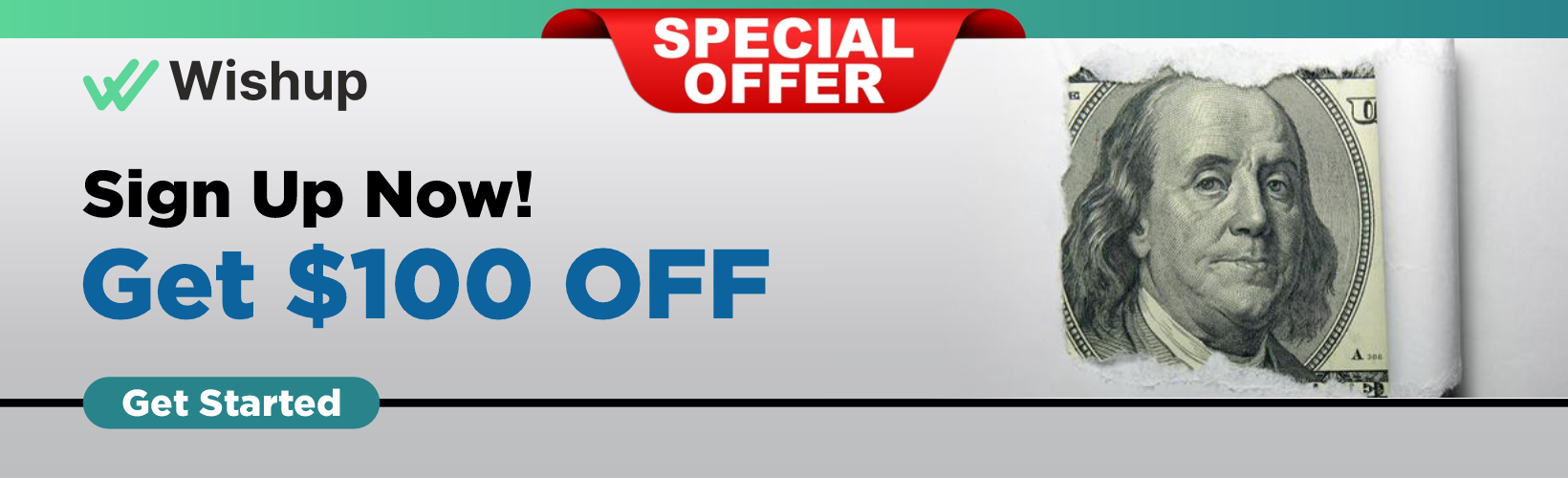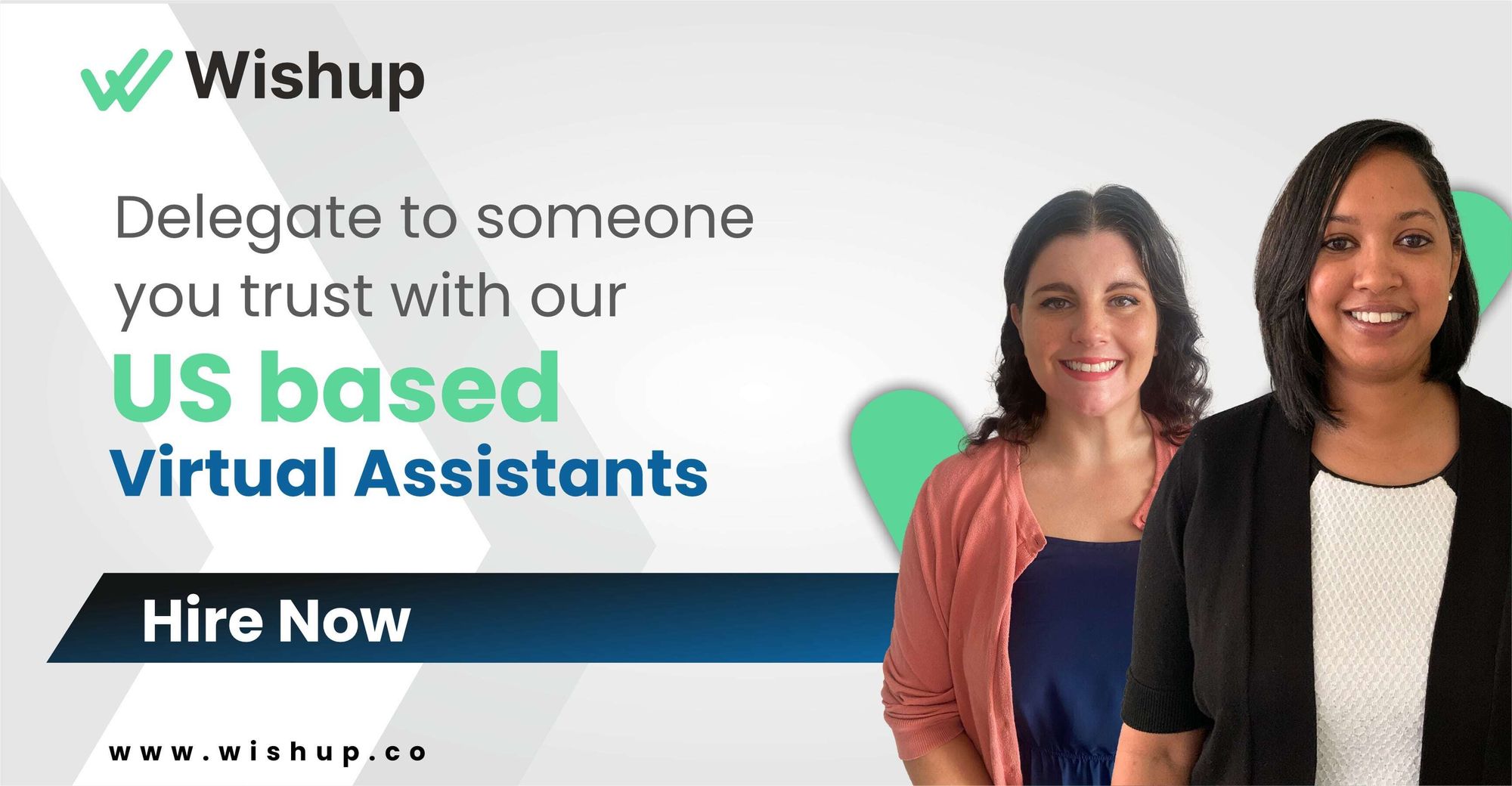How Can You Add or Modify User Access to Your QuickBooks Company File?

Financial data leaks pose a huge challenge for many accounting firms and companies. The loss of sensitive financial information can result in financial and intellectual harms, brand reputation loss, and customer loss.
Despite the potential risks, many businesses continue to struggle with safeguarding their confidential financial data.
Here, QuickBooks can help!

Keeping the confidentiality and security of your financial information intact requires careful management of user access to your QuickBooks company file. This involves assigning user roles and permissions to control data access and restrict activities within the software.
Let's see how to add users to QuickBooks Online and how to easily manage users in QuickBooks Online.
Why Use QuickBooks to Manage Company Files?
QuickBooks has emerged as a widely known accounting software utilized by businesses globally for efficient management of their company files. Numerous factors contribute to its status as the preferred choice among organizations. Let's find out more -
Fortify Your Finances
QuickBooks provides complete security features to ensure the protection of your company files. By utilizing advanced encryption technology, the software protects your financial data effectively.
In addition, QuickBooks offers user access controls and password protection, adding an extra layer of safety. QuickBooks implements multi-factor authentication to strengthen security further, allowing only authorized individuals to access your company files.
The software also regularly updates its security measures, proactively addressing potential threats. With these robust security measures, QuickBooks offers a secure environment for managing your company files.
Friendly for All
QuickBooks is highly regarded for its user-friendly interface, which caters to individuals with different accounting knowledge levels. The software's easy-to-use layout and simple menus enable users to perform essential tasks like invoicing, expense tracking, and account reconciliation effortlessly.
QuickBooks offers clear instructions that easily guide users through the software's functions, including beginners. Thanks to its user-friendly design, QuickBooks saves time and eliminates the necessity for extensive training, allowing users to manage their company files efficiently.
Customize and Tailor User Access
Customizable user access is a feature offered by QuickBooks that enables you to control which individuals can access certain sections of your company files and the actions they can take. By assigning different roles and permissions to QuickBooks users based on their specific responsibilities, you can ensure that sensitive financial information is only accessible to authorized staff.
This mitigates the risk of unauthorized modifications or data breaches and enhances data security within your company files. With full control over who can view, edit, or delete financial information, QuickBooks empowers you to safeguard your confidential data effectively.
Track Every Financial Footprint
One of the valuable features provided by QuickBooks is its audit trail. This feature aids in maintaining an accurate record of all modifications and transactions within the software.
By including details like user names, time stamps, and the nature of the modification, the audit trail enables users to review and track every financial activity. This not only helps identify any discrepancies or errors but also enhances financial transparency. Additionally, it supports compliance requirements and facilitates accurate reporting and analysis of your company's financial data.
Teamwork Made Simpler
QuickBooks enhances collaboration by enabling team members and accountants to work simultaneously on the same company files. This functionality streamlines teamwork and eliminates the hassle of manually sharing files or transferring data between systems.
With real-time access and updates, users can easily collaborate on budgeting, invoicing, and account reconciliation tasks. The seamless collaboration feature boosts productivity, minimizes errors, and streamlines financial processes within your company files.
Taking advantage of these benefits ensures that your financial information remains confidential while ensuring high efficiency and accuracy.
How to Manage User Access in QuickBooks: Step-by-step Guide
Managing user access is crucial to maintaining data security and controlling access to your company files in QuickBooks. Here are the steps you can follow to perform various everyday user access management tasks and QuickBooks user permissions:
Add a New User

To know how to add users to QuickBooks online, follow these steps:
1. Open QuickBooks and navigate to the "Company" menu.
2. From the dropdown menu, select "Users" and then choose "Set Up Users and Roles."
3. Click the "Add User" button and input the required information, such as the user's name, email address, and username.
4. Next, you can select a predefined user role from the available options or opt for "Custom Access" to customize the user's permissions based on your specific requirements.
5. Create a strong password for the user and click "Next" to proceed.
6. Now, you can assign access rights to the user by selecting the specific areas and tasks they can access within QuickBooks.
7. Once you have defined the user's access rights, click "Finish" to save the new user in QuickBooks.
Manage User Roles or Permissions

1. Access the "Company" menu and go to "Users" and then "Set Up Users and Roles."
2. Locate and select the user whose role or permissions you wish to modify.
3. Click the "Edit User" button, and then proceed by clicking "Next" to view or adjust the user's role.
4. If you want to modify permissions, click the "Permission" dropdown menu and choose the appropriate options.
5. Take the time to review and modify any additional settings that may be necessary, such as granting access to specific accounts or reports.
6. Finally, click "Finish" to save QuickBooks user roles and permissions changes.
Delete a User

To delete a user from your company account, follow these steps:
1. Navigate to the "Company" menu and select "Users."
2. Choose "Set Up Users and Roles" from the dropdown options.
3. Locate the user you wish to remove from the list provided.
4. Click on the "Delete User" button.
5. Take a moment to review the confirmation prompt that appears.
6. Click the "Yes" button to proceed with the deletion.
Note: Deleting a user will permanently remove their access privileges. They will no longer be able to log in or access your company files.
To ensure data security and proper permission settings, following these steps for managing user access in QuickBooks effectively is essential. By doing so, you can ensure that the appropriate individuals have the correct permissions.
Why Outsource Managing Users?
There are several advantages to outsourcing QuickBooks online accountant user permissions and management tasks to a virtual bookkeeping assistant -
The Power of Expert User Management
Virtual bookkeeping assistants are experts in QuickBooks and possess extensive knowledge and experience in user management. They are skilled in configuring user access, assigning roles, and modifying permissions. By entrusting them with user management responsibilities, you can be sure that these activities will be completed efficiently and accurately, saving you time and minimizing potential mistakes.
Magic of Tailored User Permissions
A virtual bookkeeping assistant can customize user permissions to your specific requirements. They can adapt access rights depending on your organization's roles and responsibilities. By identifying the distinct needs of your organization, the assistant can guarantee that each user has the suitable level of access required for their tasks. This helps strike a harmonious balance between security and functionality.
Fort Knox for Your Financial Information
When it comes to virtual bookkeeping assistants, one of their primary areas of focus is ensuring the security and confidentiality of your data. They take strict steps to safeguard your financial information, which include utilizing secure file-sharing platforms, encrypting sensitive data, and adhering to industry standards. By entrusting user management to a virtual assistant, you can be confident that your company's files are well-protected.
Lightning-Fast and Pinpoint Accurate User Setup
Virtual bookkeeping assistants are well-trained to handle user setups promptly and accurately. They can efficiently create new user accounts, assign appropriate roles, and customize permissions based on your requirements. Their comprehensive understanding of the software ensures the setup is executed correctly, effectively minimizing potential problems or delays.
Resource Reboot
By outsourcing user management to a virtual bookkeeping assistant, you can effectively redistribute your in-house resources toward crucial business activities. Entrusting this responsibility to an external party liberates your team's time and effort, enabling them to concentrate on strategic objectives and vital functions. Consequently, this enhances productivity and efficiency across your organization.
By leveraging their expertise and years of experience, you can optimize your user management procedures and guarantee the safety and effectiveness of your QuickBooks company files.
Why is Wishup the best?

There are several compelling reasons why Wishup stands out as the best platform for hire a Virtual Bookkeeper:
- We select only the finest talent.
- Choose from US or Indian assistants.
- Our team is trained and ready.
- You'll have a dedicated Account Manager.
- Need a replacement? No problem.
Maximize QuickBooks Efficiency with Experts
To summarize, the importance of efficient user access management cannot be overstated when it comes to maintaining data security and ensuring the smooth operation of QuickBooks.
By enlisting the help of a virtual bookkeeping assistant, you can enjoy various advantages.

These include their expertise in user management, the ability to personalize user permissions, enhanced data security, prompt and accurate user setup, and the opportunity to reallocate in-house resources.
To take the next step in hiring a Virtual Bookkeeping Assistant, you can schedule a free consultation or contact us via email at [email protected]. The Wishup team is fully prepared to provide you with exemplary virtual bookkeeping assistance to optimize your financial processes on QuickBooks.
Quickbooks User Permissions: What do people want to know?
What are the three types of user permissions in QuickBooks online?
The levels of access include:
- None: No access granted to the Area or Activity.
- Full: Authorization for complete access (view, create, modify, delete, and print) to the Area or Activity.
- View: Authorization to see all data associated with the selected item.
- Create: Authorization to generate new activities, entries, or transactions.
Can you set user permissions for QuickBooks?
Yes, an individual with administrative access to QuickBooks can establish user permissions within the software. They can personalize access levels, allocate roles, and specify the tasks and data each user can access. This ensures that appropriate permissions are assigned to every user within the organization.
How do I manage user roles in QuickBooks?
Managing user roles in QuickBooks is a simple process. To get started:
- Click on Settings, then choose Manage users.
- Locate the user you wish to modify, then click on Edit in the Action column. You can adjust the user role from the Roles dropdown menu. Please note that Time tracking-only roles cannot be modified.
- Choose the account management settings you wish to handle.
- Click on Save.
From this point, you can assign or modify their role, customize their access rights, and specify the tasks and data they can access within QuickBooks.
Can I give someone access to my QuickBooks?
You have the option to include users who can assist with your business functions and financial management. Each role can be tailored with unique permissions for particular tasks. Additionally, you can grant access to your accountant for reviewing your QuickBooks company data. The number of users you can add depends on your subscription level.
What are the 4 account types in QuickBooks?
The four main types of accounts in QuickBooks encompass accounts payable, accounts receivable, asset accounts, liability accounts, equity accounts, as well as credit card and bank accounts. These categories cover various financial aspects, from managing debts and credits to tracking assets and liabilities within your business.
How many users can access QuickBooks?
Here are the usage limits based on your subscription:
- QuickBooks Online Advanced: 25 billable users and 2 accounting firms
- QuickBooks Online Plus: 5 billable users and 2 accounting firms
- QuickBooks Online Essentials: 3 billable users and 2 accounting firms
- QuickBooks Online Simple Start: 1 billable user and 2 accounting firms
How do QuickBooks user licenses work?
In single-user mode, access to your company file is restricted to one individual at a time. However, with multiple user licenses, you can activate multi-user mode. This allows simultaneous login to a company file from different computers, facilitating collaborative work across teams or departments.