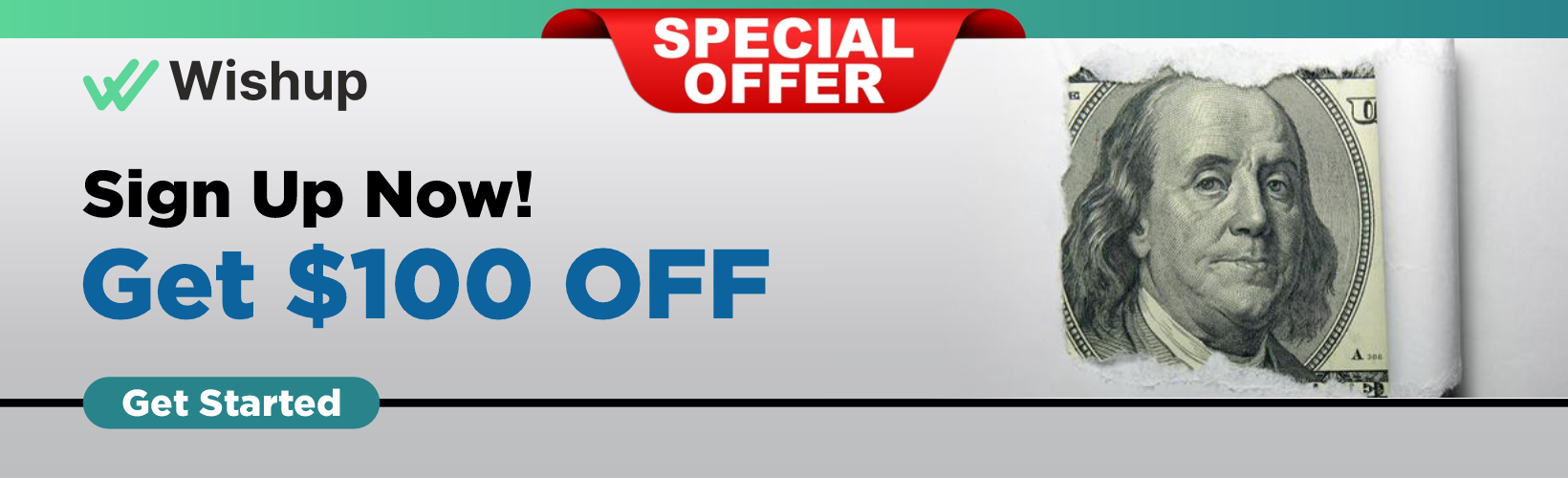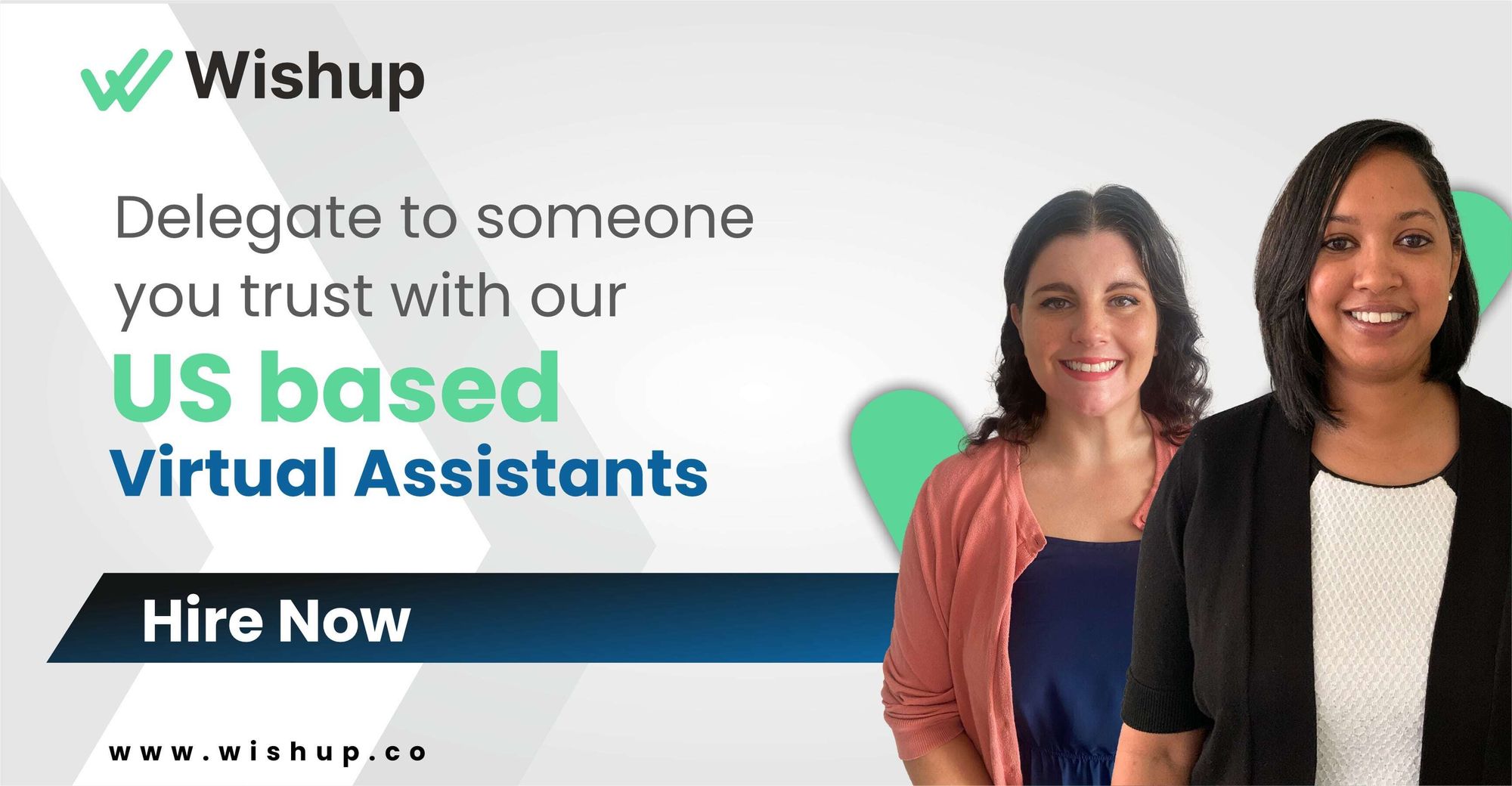A Quick Guide: How To Cancel A Google Calendar Event

Google Calendar is an incredible tool for managing your schedule, but just like Harry juggling Quidditch practice and Defense Against the Dark Arts, you too might find your calendar cluttered with events that feel like a trip to the Forbidden Forest.
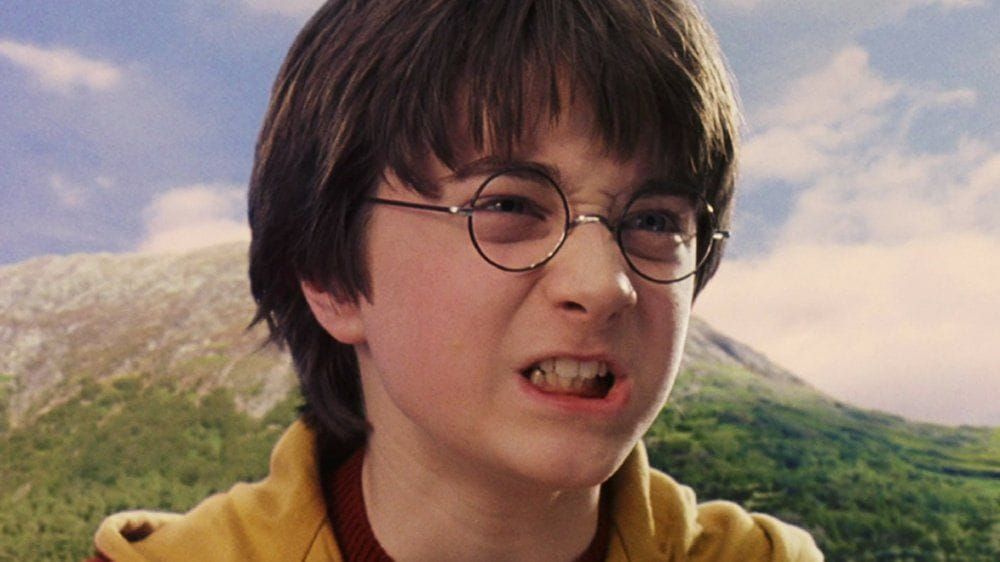
Luckily, with Google Calendar, you can cast a digital spell to filter out the noise and keep your schedule as focused as Hermione Granger.
In this guide, we'll explore how to cancel a Google Calendar event or how to cancel event on Google Calendar, addressing potential limitations and suggesting alternative approaches for a more streamlined calendar experience.
Let's dive in and ensure your calendar stays organized and tailored to your preferences.
What is Google Calendar?
Google Calendar is a user-friendly, free service that assists in efficient time management and event scheduling. It is accessible on the web and as a mobile app for Android and iOS. It offers a seamless experience for users to schedule meetings and events effortlessly.
You can stay on top of your activities with timely reminders, ensuring you're well-prepared for what lies ahead. Tailored for teamwork, Google Calendar facilitates easy sharing of schedules and the creation of collaborative calendars for enhanced coordination among you and your team.
You can also streamline your scheduling with Google Calendar for a more organized and productive lifestyle. Read more if you still wonder how to cancel a Google Calendar event.
Google Calendar Events
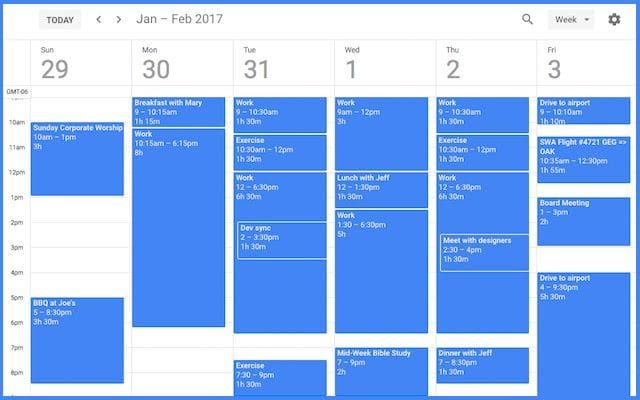
In Google Calendar, creating and managing events is a breeze. You can create specific start and stop times for your events or opt for an "All-day event" for activities that span the entire day. The flexibility extends to recurring events, allowing you to schedule them with customized frequencies.
To add a personal touch or enhance visibility, you can assign colors to your events, making it easy to distinguish and organize your schedule with a quick glance. Google Calendar puts you in control, ensuring a seamless experience in planning and managing your events.
Google Calendar events offer several benefits for efficient time management and organization:
- Structured Scheduling: Google Calendar events allow you to set specific start and stop times for your activities, providing a structured timeline for your day.
- All-day Events: The "All-day event" option ensures a clear representation of full-day commitments for activities that span the entire day.
- Recurring Functionality: The ability to create recurring events with customizable frequencies simplifies scheduling repetitive tasks, meetings, or appointments.
- Color-coded Organization: Assigning colors to events helps visually categorize and distinguish between different types of activities, making it easy to identify and prioritize tasks.
Configuring event settings
Configuring your Event Settings is a bit more intricate, yet crucial for smooth calendar operation.
Begin with the default duration setting for events you add to the calendar. Choose wisely between 15, 30, 60, 90, and 120 minutes to streamline event creation.
Optimal settings save you from constant adjustments, especially when creating events on a smartphone.
Consider your typical event durations—whether they're brief phone calls, hour-long meetings, or extended two-hour sessions. By selecting the most common duration, you're setting the stage for efficient and hassle-free event planning.
Invitations
The Automatically Add Invitations setting dictates how invitations appear in your calendar. You can opt to add all invitations automatically, include them in the calendar but receive notifications only for events not declined, or choose to display only accepted events. There's no one-size-fits-all efficiency here; it depends on your preference. If your calendar is bustling and you want to declutter, consider only auto-adding accepted events for a streamlined view.
Control your calendar's connectivity with Gmail
Google's Events From Gmail feature scans your emails for event information and automatically adds them to your calendar. It's handy for tracking online ticket orders or dinner invitations. However, if the automatic inclusion surprises you, fear not; you can easily manage this setting to embrace or turn off this helpful feature.
Deleting Events
Removing outdated or irrelevant events declutters your calendar, ensuring a clean and well-organized schedule.
Also, for accurate planning, deleting events that no longer apply allows for more accurate planning. It ensures that your calendar reflects the most up-to-date information, preventing confusion or conflicts in your schedule.
Moreover, unnecessary events can be distracting and may lead to overlooked essential commitments. Deleting them helps maintain a focused and distraction-free calendar.
Deleting an event that you created
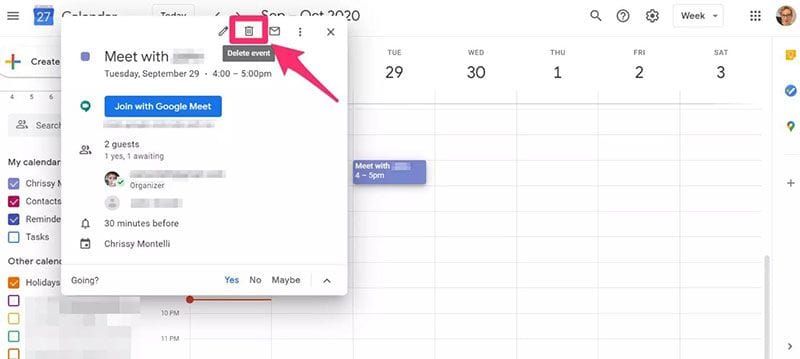
In Mobile
Deleting an event you created on Google Calendar is a straightforward process:
- Open your Google Calendar app on your Android phone or tablet.
- Go to the specific event you wish to delete.
- In the top right corner, tap on "More."
- Select "Delete" to confirm the removal of the event.
Computer
Deleting a Google Calendar event from your desktop browser is a quick process:
- Open Google Calendar by visiting calendar.google.com.
- Locate the event you want to delete on your calendar.
- Click on the event to select it.
- In the menu that appears, click the Trash can icon.
- A confirmation message will appear at the bottom of the browser window, confirming the deletion.
- Alternatively, you can right-click on the event and choose "Delete" to remove it.
Deleting an event that you were invited to
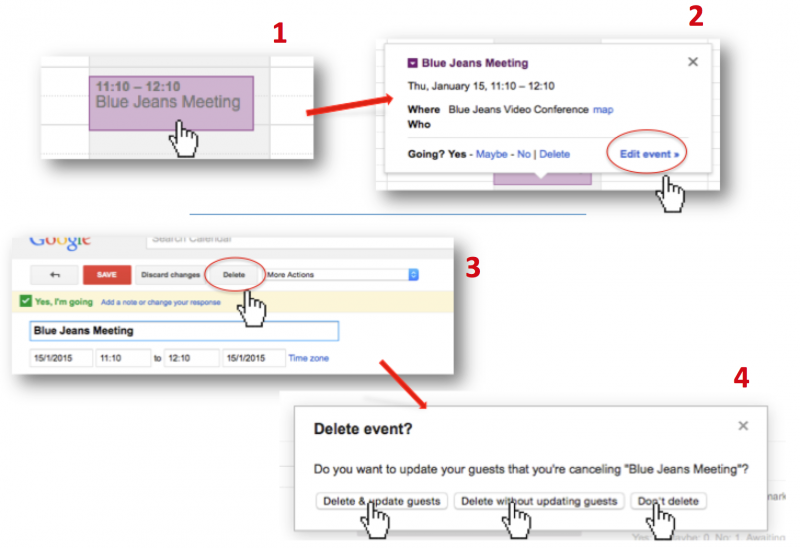
In Mobile
Deleting an event you were invited to on Google Calendar through the mobile app is a breeze:
- Open the Google Calendar app on your mobile device.
- Access the specific event you wish to delete.
- Tap on "More," located in the top right corner.
- Select "Delete" from the options.
- Confirm your decision.
- Alternatively, you can use the trash can icon for deletion.
Computer
Deleting an event you were invited to on Google Calendar is straightforward:
- Open Google Calendar.
- Navigate to the event you want to remove.
- Click on "Remove" or "Remove from this calendar."
- You can also use the trash can icon to delete the event.
- In case of any issues, try opening the event, locating "More actions," and selecting "Delete."
Deleting Multiple Events
- Navigate to the top right corner and select "View."
- Click on "Schedule."
- Choose the events you wish to delete.
- Alternatively, press the menu button in Day or Agenda view, initiate multi-selection, and mark the events you want to delete.
How to cancel event on Google Calendar
Canceling an event on Google Calendar is a breeze. Here's how you can do it:
On the Web:
- Open Google Calendar from your computer.
- Locate the event you want to cancel.
- Click on the event to open the details.
- In the top-right corner, click on "More actions."
- Select "Cancel event."
On Mobile (Android/iOS):
- Open the Google Calendar app.
- Find and tap on the event you wish to cancel.
- Tap "More" (usually represented by three dots).
- Choose "Cancel event."
Alternative Mobile Option on how to delete an event on Google Calendar:
- Open the Google Calendar app.
- Tap on the event.
- Tap "Delete" or the trash can icon.
Virtual Assistants for the Ultimate Calendar Management
Virtual assistants revolutionize calendar management services by handling intricate scheduling tasks with efficiency and precision. These assistants enhance productivity and streamline the user's calendar experience, ensuring optimal time utilization. So, after reading about the tasks they can do, you no longer have to worry about how to delete events in Google Calendar.
Identify events to be deleted based on the client's needs and instructions
Virtual assistants adeptly identify events slated for deletion by meticulously reviewing client instructions and preferences. This proactive approach ensures a streamlined and decluttered calendar tailored to the client's specific needs, promoting an organized and efficient schedule.
Confirm which events are recurring vs. non-recurring
Virtual assistants meticulously analyze calendar entries to distinguish between recurring and non-recurring events, ensuring accurate deletion. For instance, identifying a weekly team meeting (recurring) versus a one-time project deadline (non-recurring) aids precision while decluttering the calendar.
Backup calendar data if needed
Virtual assistants prioritize data security by offering backup solutions for calendar entries. For instance, before initiating deletions, a backup of crucial events, like important client meetings, ensures a safety net in case of accidental removal, maintaining organizational reliability.
Verify successful deletion and empty the trash bin if necessary
After deleting events, virtual assistants meticulously verify the removal to ensure a clutter-free calendar. For instance, confirming the absence of outdated meetings or appointments and, if needed, emptying the trash bin ensures a streamlined and accurate calendar representation for clients.
Restore accidentally deleted events within the timeframe allowed
Virtual assistants swiftly restore events within the designated timeframe in case of accidental deletions. For instance, if a critical meeting is unintentionally deleted, the assistant promptly retrieves and reinstates it, preventing any disruptions in the schedule.
Update calendar view and confirm clean-up completion
After deleting events, virtual assistants ensure a refreshed calendar view, confirming the successful completion of the clean-up process. For example, they verify that outdated or unnecessary events no longer clutter the calendar, maintaining an organized and efficient schedule.
Set up recurring deletion rules for specific types of events
Virtual assistants establish recurring deletion rules to remove specific types of events automatically, enhancing calendar efficiency. For instance, they may schedule the automatic deletion of routine reminders or expired tasks, ensuring a streamlined and clutter-free calendar experience.
Integrate calendar with other tools for automated event deletion
Virtual assistants seamlessly integrate calendars with other tools, automating event deletion processes. They might connect the calendar with task management apps, triggering the removal of completed tasks to maintain a well-organized schedule.
Monitor calendar activity and identify irrelevant or outdated events for deletion
Virtual assistants vigilantly monitor calendar activities, identifying outdated or irrelevant events for deletion. For instance, they may recognize recurring meetings that have become obsolete and recommend their removal to declutter the calendar.
Educate clients on effective Google Calendar management practices
Virtual assistants educate clients on effective Google Calendar management practices, guiding them on decluttering strategies and optimizing their scheduling. For instance, they may advise clients on the benefits of regular event review and deletion to maintain a streamlined calendar.
Develop scripts or macros for automated bulk deletion of events
Developing scripts or macros allows for the automated bulk deletion of events, streamlining the process for clients with extensive calendars. For example, creating a script to identify and remove outdated recurring meetings ensures efficient calendar maintenance.
Create custom templates and workflows for recurring deletion tasks
Custom templates and workflows simplify recurring deletion tasks, providing a structured approach. Designing a template to review and eliminate monthly outdated reminders ensures consistent and organized event management.
Stay updated on Google Calendar features and changes related to event deletion
Staying informed about Google Calendar updates ensures efficient event deletion. For instance, being aware of new features or options for bulk deletion can enhance the overall calendar management process.
Wishup: Expert Calendar Managers

Discover efficient calendar management with Wishup's virtual assistant services, and you can seamlessly organize your meetings and events, ensuring a well-structured calendar experience. From now on, you don't need to worry about how to delete an event in Google Calendar.
Partner with the top 0.1% of talent
Join forces with the most skilled professionals in the industry, ensuring top-notch virtual assistance for your calendar management needs.
Seamlessly onboard your virtual assistant within a single day
Experience a swift and hassle-free onboarding process, allowing you to integrate your virtual assistant seamlessly into your calendar management routine.
Eliminate the need for a training budget
Save resources by choosing Wishup, where expert virtual assistants come ready to contribute, eliminating the necessity for extensive training expenses.
Benefit from Wishup's exceptional no-questions-asked replacement policy
Enjoy peace of mind with Wishup's commitment to excellence, backed by a no-questions-asked replacement policy, ensuring you always have the support you need.
Put your virtual assistant to the test with a 7-day Risk-Free Trial
Take advantage of a risk-free trial period to experience the capabilities of your virtual assistant firsthand, allowing you to make an informed decision about its suitability for your calendar management requirements.
Conclusion
In conclusion, we've explored diverse methods on "how to delete calendar events" on various devices and platforms, empowering you to maintain a clutter-free calendar effortlessly.
From mobile to desktop, the process is straightforward, ensuring you have control over your schedule. For those seeking advanced options and efficient calendar management, Wishup's virtual assistant services offer a solution.
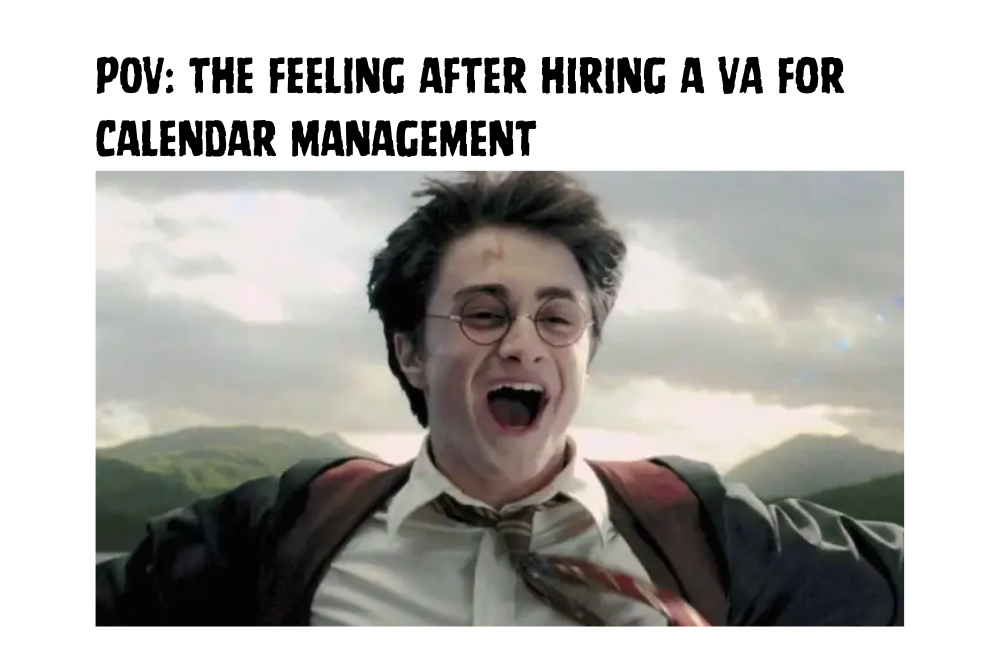
Partner with Wishup to experience seamless calendar organization and discover the benefits of expert assistance. Contact us for a free consultation at [email protected] and take the first step towards mastering your calendar.
FAQs: How To Cancel A Google Calendar Event
Can I cancel an event on Google Calendar?
To cancel an event on Google Calendar, open the event, click on "More actions," and select "Delete." Confirm your choice, and voila, the event is canceled.
How can I delete an event from my Google Calendar?
Deleting an event is a breeze. Open the Google Calendar app, select the event you want to remove, tap "More" in the top right corner, and choose "Delete." Alternatively, click on the event in the desktop version, hit the trash can icon, and confirm the deletion. Easy as that!