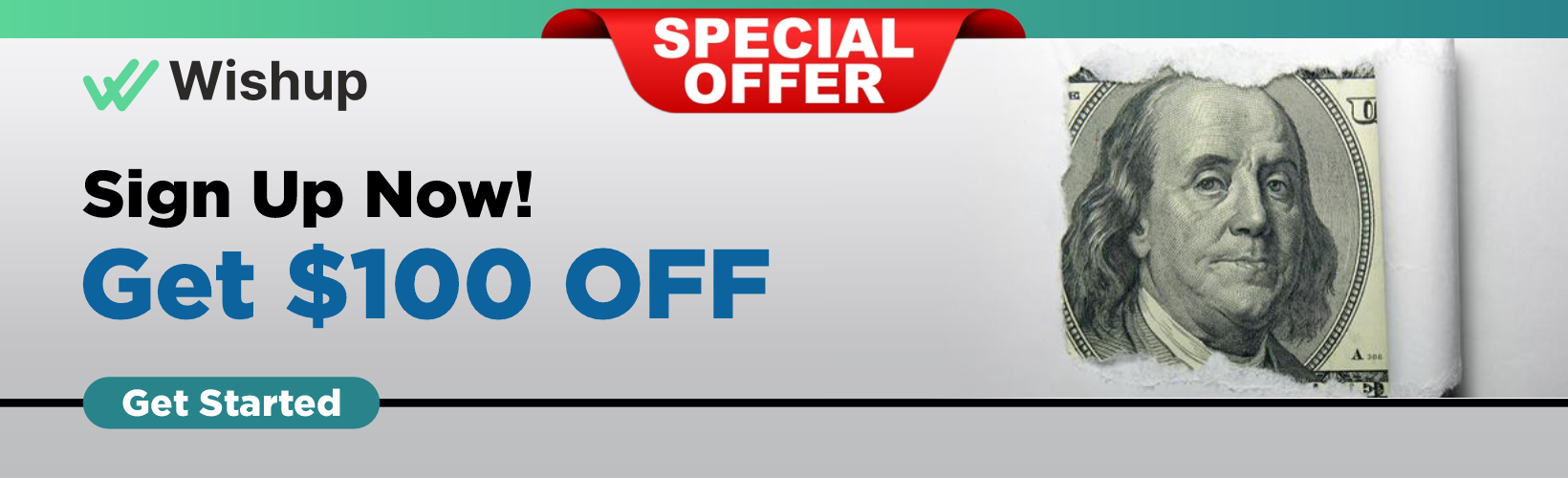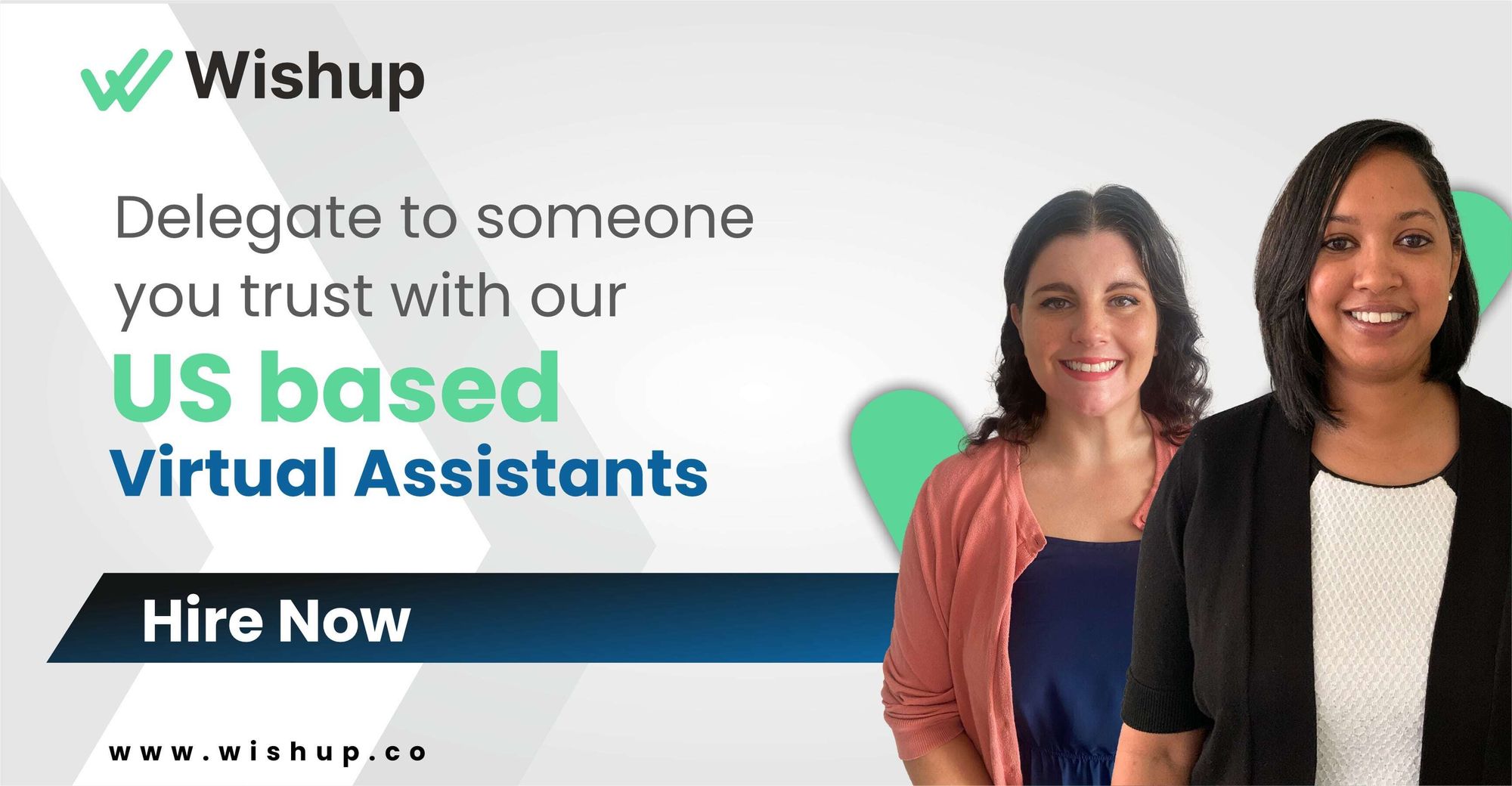How to Add Holidays to Google Calendar: Creating The Perfect Holiday Schedule

Vacation, a much-anticipated time for all, deserves seamless planning amidst the excitement of preparation and packing.
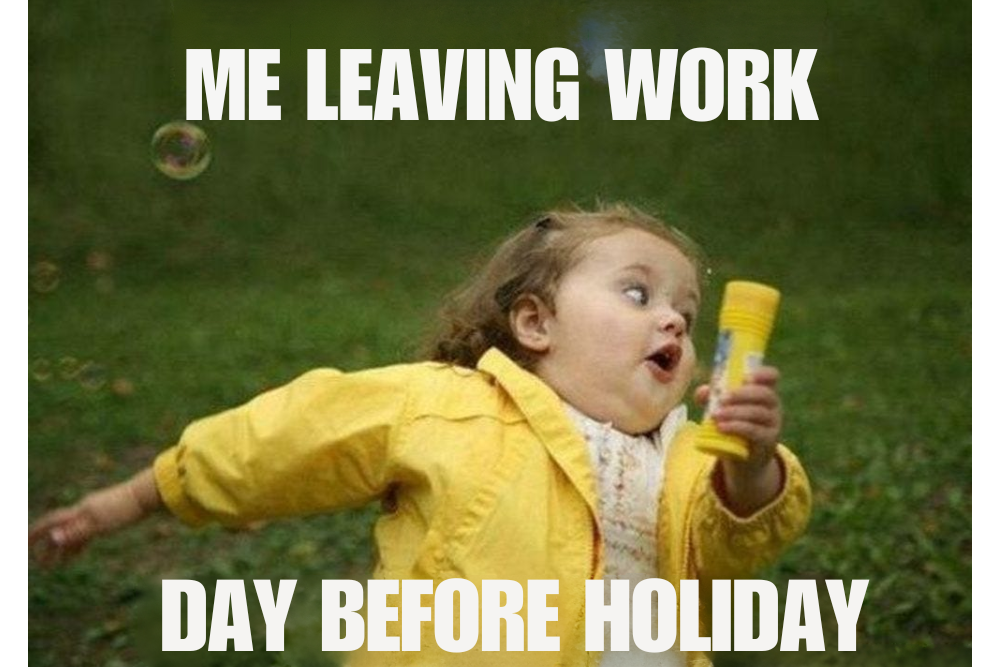
Make sure to set up your Google Workspace to ensure a work-free holiday.
This simple step ensures that work duties will continue your well-deserved break, and colleagues and clients are aware of your days off.
Get ready for the festive season within your organization by introducing Google Calendar as the go-to tool for a stress-free and well-managed holiday hustle.
In this article, let's find out how to add holidays to Google Calendar.
The importance of creating a holiday schedule
Before understanding how to add holidays to Google Calendar, you need to understand the importance first:
Improve work environment
Granting employees time off during major holidays is a vital strategy to break the monotony of the 9-to-5 routine, fostering an environment of rejuvenation and reduced stress.
Creating a happier workplace is achievable by acknowledging the significance of holiday breaks and allowing employees to manage their time more successfully.
Rest and recharge
For employees at risk of burnout due to prolonged working hours, Google Calendar settings holidays offer a crucial opportunity for disconnection, rest, and mental recharge. Stepping away from work-related stressors during the holidays prevents burnout and enhances job satisfaction, creativity, and overall well-being.
Improved mental health
Holidays play a pivotal role in alleviating stress, anxiety, and depression resulting from demanding work routines.
Providing employees the chance to relax, engage in activities, and spend quality time with family contributes to reduced stress levels and an overall enhancement of mental health.
Minimize holiday scheduling woes
Addressing concerns about taking time off during holidays is crucial, especially when financial strain is a factor. Solutions such as holiday bonuses and time off can alleviate employee stress.
Simplifying holiday scheduling with initiatives like digital and paper calendar systems, early holiday request options, reduced workloads, avoiding new projects during holidays, and hiring temporary staff can ease the pressure during the festive season.
Adding a holiday to your Google Calendar
If you are wondering how do you add holidays to Google Calendar, here are the steps:
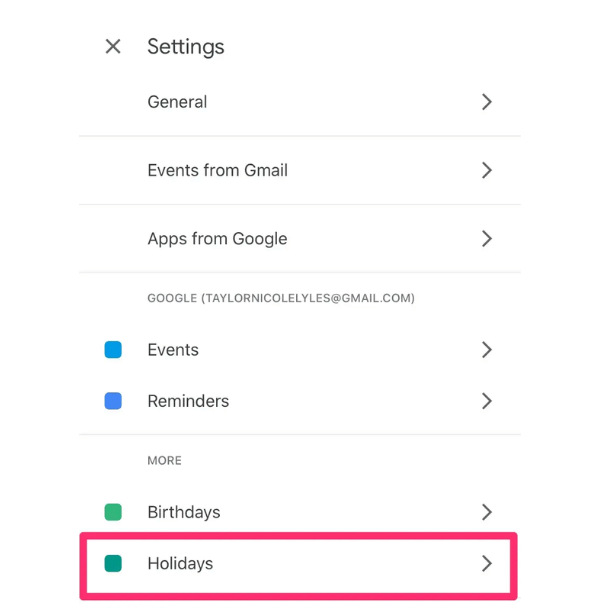
In Mobile
- Open the Google Calendar on your mobile device.
- Tap the menu at the top left corner and select "Settings."
- Navigate to "Holidays."
- A list of country and region holidays will appear.
- Next to the subscribed holiday calendar, tap "Public holidays only."
- Confirm your selection by tapping "OK" at the bottom.
Computer
- Open Google Calendar on your computer.
- Click on the Settings located at the top right corner.
- On the left panel, choose "Add calendar."
- Navigate to "Regional holidays" to find your subscribed holiday calendars.
- Click the drop-down menu next to your chosen calendar and select "Public holidays only."
iPhone
- Open the Google Calendar app on your iPhone.
- Tap the Menu icon at the top left corner.
- Select "Settings."
- Scroll down to find "Holidays."
- Tap the name of the present country or region.
- To add a new country or region, just tap it.
Deleting a holiday from your Google Calendar
In Mobile
- Open your Google Calendar app on mobile device
- Locate and tap the three-bar icon
- Scroll down and uncheck the Holidays option
Computer
- Open Google Calendar.
- On the left, find "Other calendars" and uncheck Holidays. Calendars with an empty box are now hidden.
iPhone
- Open the Google Calendar app
- Access the event you want to delete
- Tap "More" in the top right corner
- Choose "Delete" to remove the event
Creating a separate calendar for holidays
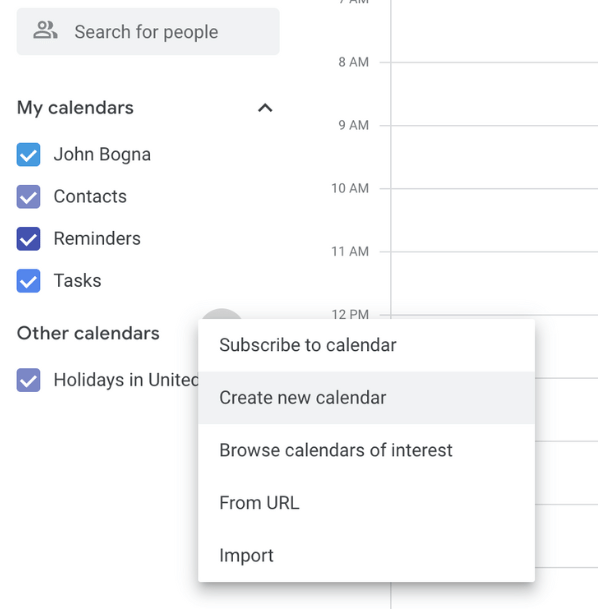
- Open Google Calendar on your computer.
- On the left, find "Other calendars," click "Add other calendars," and choose "Create new calendar."
- Provide a name and description for your new calendar.
- Click "Create calendar" to complete the setup.
- If you wish to share your calendar, click on it in the left bar and select "Share with specific people."
Tip: Once your calendar is created and shared, learn how to schedule events by exploring how to create an event in a shared calendar.
Color-coding holidays in your existing calendar
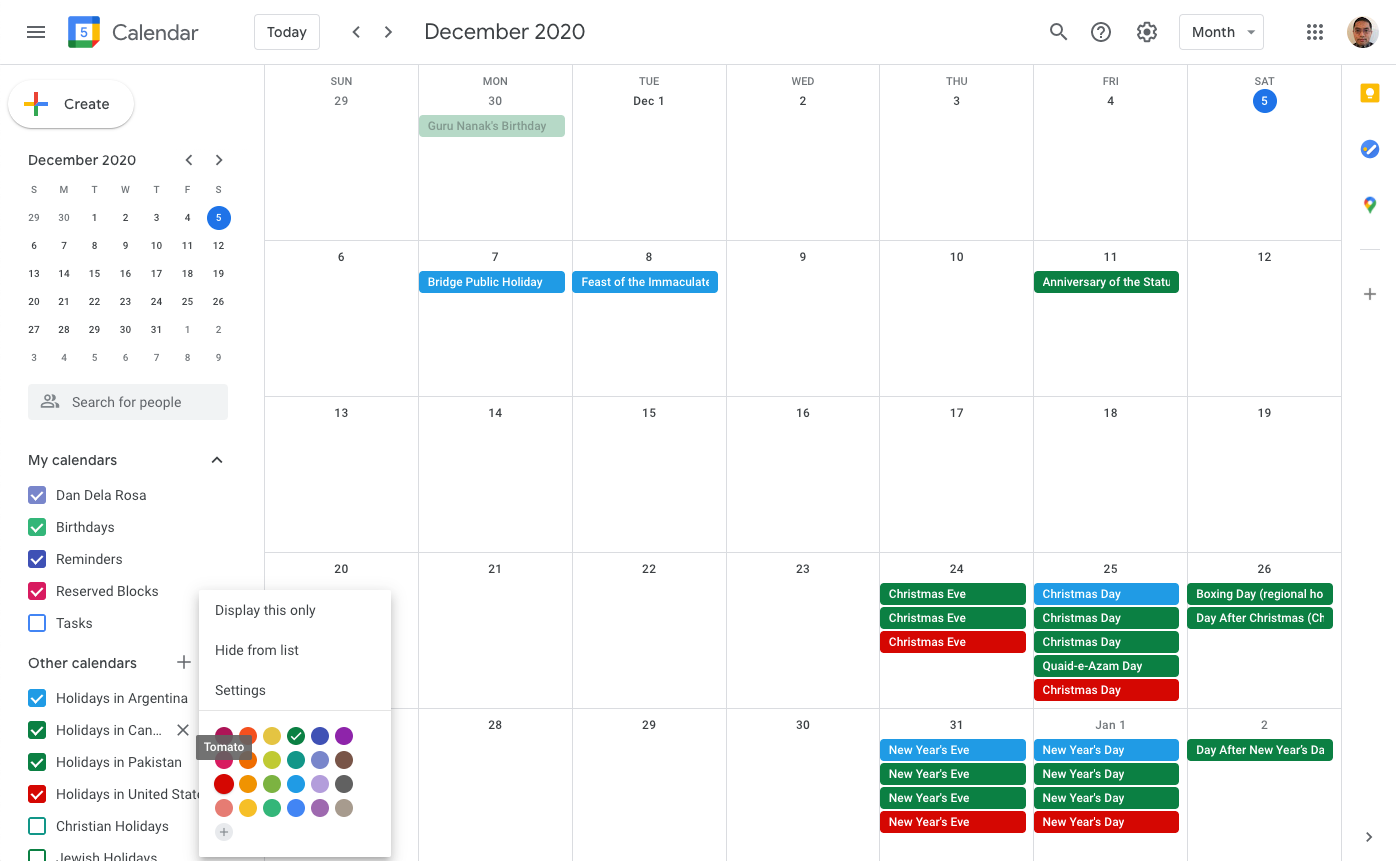
- Open Google Calendar on your computer.
- Find "More insights" on the left panel (open Menu if needed).
- Click "Edit" next to "Time breakdown" on the right.
- In the "Your color labels" popup:
- Create a new label: Click "Add a new color label" at the bottom left.
- Assign a label to existing meetings: Enter your label name in the "Add a label" field.
- Exclude events: Click "Hide in Time Insights" next to your label.
- Click "Save."
For a Specific Event:
- Open Google Calendar on your computer.
- Open an event invitation.
- Click "Edit" on the event.
- Select the current calendar color next to the calendar name.
- Create or add a color label.
- Click "Save."
Tip: On Android or iPhone/iPad, use Time Insights to review how you spend your time. Note that color labels are visible only to you and those with specific access permissions.
Using calendars of different Time Zones
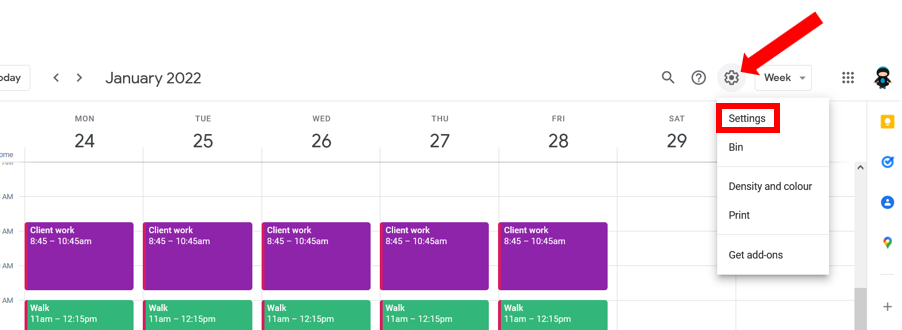
In Mobile
- Open your Google Calendar app on an Android device.
- Tap the Menu in the top left corner.
- Scroll down and click on Settings, located at the bottom.
- Select General.
- Toggle "Use device time zone" on or off based on your preference.
- If "Use device time zone" is on, your time zone will automatically update as you travel.
Computer
- Open Google Calendar.
- Click on Settings in the top right corner.
- Select World Clock.
- Enable World Clock by clicking "Show World Clock."
- To add a new time zone:
- Click "Add Time Zone."
- Choose the time zones you wish to see.
iPhone
- Open the Calendar app on your iPhone.
- Add event details, including start and end times.
- Tap "Time Zone" in the event creation process.
- Search for the desired location, tap it, and then tap "Add."
Explain this point in a simple flow of thought with an example. Identify the client's desired holidays and regions for inclusion.
Virtual Assistants for the Perfect Holiday Management
Virtual assistants play an important role in optimizing holiday management. These aides efficiently handle tasks related to creating, organizing, and customizing Google Calendar management services for a seamless and personalized holiday experience.
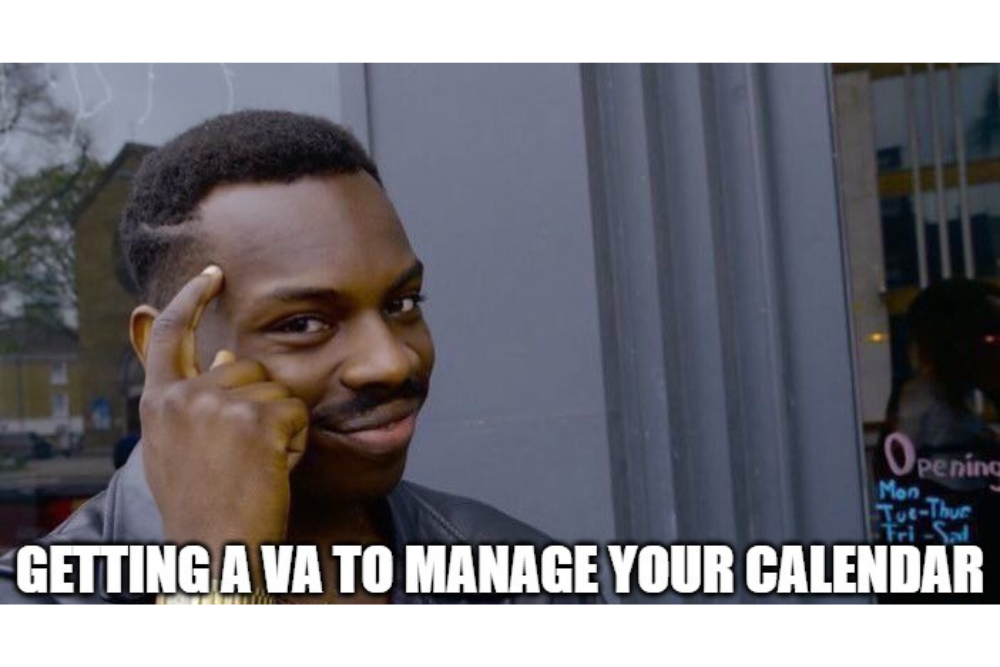
Identify the client's desired holidays and regions for inclusion
Virtual assistants ask clients about their preferred holidays and regions to ensure a personalized calendar. For instance, if the client celebrates religious holidays or follows specific regional observances, gather this information to tailor the calendar accordingly.
Gather information about their preferred calendar setup (dedicated or color-coded)
Virtual assistants collect details on the client's calendar preferences, whether they prefer a dedicated holiday calendar or a color-coded system.
For example, suppose the client opts for a color-coded setup. In that case, the assistant ensures events are organized visually, making it easy to distinguish between different types of holidays or events at a glance.
Prepare a list of relevant holiday sources
Virtual assistants compile a list of pertinent holiday sources to ensure comprehensive coverage. For instance, they may include national, regional, and cultural calendars, ensuring a diverse representation of holidays. This meticulous preparation guarantees a well-rounded holiday schedule for the client.
Add pre-loaded public holiday calendars from Google Calendar based on the client's region and preferences
Virtual assistants streamline the holiday management process by incorporating pre-loaded public holiday calendars from Google Calendar.
For example, if a client is based in the United States, the assistant ensures that relevant US public holidays are automatically integrated, saving time and providing a foundation for the holiday schedule.
Search and add external calendars for specific holidays or religious observances
Virtual assistants enhance holiday planning by searching and integrating external calendars for specific events, such as religious observances. For instance, if a client celebrates Christmas, the assistant finds and adds a Christmas Calendar to ensure comprehensive coverage of diverse holidays, creating a personalized and inclusive holiday schedule.
Manually enter individual holiday events with details, dates, and reminders
Virtual assistants manually input individual holiday events with meticulous details, dates, and reminders in crafting the perfect holiday schedule.
For example, they might input a customized entry for a family reunion on Thanksgiving, specifying the venue date and setting reminders to ensure the client gets the celebration.
Set up recurring events for annual holidays to save time
Efficient holiday management involves setting up recurring events for annual holidays, streamlining the process, and saving valuable time. For instance, a virtual assistant can schedule a yearly reminder for a client's birthday, ensuring it's automatically added to the calendar without manual input.
Color-code existing calendar events if the client opted for this option
If the client prefers a color-coded calendar, a virtual assistant can categorize existing events with distinct colors based on their nature. For example, meetings can be marked in blue, deadlines in red, and holidays in green, enhancing visual organization and clarity.
Verify all holidays were added correctly and ensure their visibility on the calendar
After inputting holidays, the virtual assistant reviews the calendar to confirm accurate entries and visibility. For instance, they double-check that Thanksgiving is correctly marked on the fourth Thursday of November, ensuring a precise and error-free holiday calendar for the client.
Adjust event settings and reminders as needed
The virtual assistant fine-tunes event Google calendar holiday settings and reminders based on the client's preferences. For instance, they may customize notifications for New Year's Eve to ensure the client receives timely reminders for festivities and celebrations.
Share the completed calendar with the client and other relevant parties
The virtual assistant shares the finalized holiday calendar with the client and relevant parties, ensuring seamless coordination. For example, they may distribute the calendar among team members to synchronize holiday plans and enhance collaboration during festive seasons.
Offer additional customization tips for festive titles, emojis, and themes
The virtual assistant provides personalized touches to the holiday calendar by suggesting festive titles, emojis, and themes. For instance, they may recommend using holiday-themed emojis and vibrant colors to add a cheerful and celebratory atmosphere to the calendar entries, enhancing the overall holiday spirit.
Monitor calendar updates and add any new relevant holidays
The virtual assistant keeps a vigilant eye on calendar updates, ensuring it stays up-to-date with any new relevant holidays. They actively research and incorporate newly recognized holidays or cultural events, ensuring the client's calendar remains comprehensive and aligned with evolving observances.
Research and recommend holiday-themed calendar backgrounds or icons
The virtual assistant delves into researching and suggesting engaging holiday-themed calendar backgrounds or icons, enhancing the visual appeal of the client's schedule with festive elements. This thoughtful addition brings a touch of celebration to the digital workspace, contributing to a joyous holiday atmosphere.
Create custom templates for holiday events and reminders
The virtual assistant crafts personalized templates for holiday events and reminders, streamlining the process of organizing festive occasions. These templates serve as ready-made structures, ensuring efficiency and consistency in planning various holiday-related activities. This tailored approach saves time and enhances the client's holiday management experience.
Help the client integrate their calendar with other tools for holiday planning
The virtual assistant assists in seamlessly integrating the client's calendar with complementary tools for comprehensive holiday planning. By linking the calendar to task management, collaboration platforms, or communication tools, the client gains an interconnected system that enhances efficiency in holiday preparations.
Wishup: Expert Holiday Managers
Wishup, renowned for expert holiday management, offers top-tier virtual assistant services. Let's delve into the benefits:
Partner with the Elite
Collaborate with the cream of the crop, engaging with the top 0.1% of talent in the virtual assistant realm.
Effortless Onboarding
Seamlessly integrate your dedicated virtual assistant within a single day, ensuring a swift and efficient onboarding process.
Budget-Friendly Expertise
Eliminate the need for an additional training budget, as Wishup's virtual assistants bring expertise without the extra financial burden.
Secure Replacement Policy
Enjoy the security of Wishup's exceptional no-questions-asked replacement policy, ensuring peace of mind in your virtual assistant partnership.
Risk-free Trial
Put the capabilities of your virtual assistant to the test with a 7-day risk-free trial, allowing you to experience the efficiency and effectiveness firsthand.
Conclusion
CalendarIn the hustle and bustle of our fast-paced environment, embracing the festive spirit and optimizing Google calendar US holidays is essential. By incorporating holidays into your Google Calendar, you unlock a powerful tool for efficient time management.
This simple yet impactful process empowers you to plan ahead, schedule tasks with precision, and sidestep last-minute chaos. Personalize your calendar and share your planning tips in the comments, fostering a community of organized individuals.
Wishup stands ready to enhance your holiday management with expert virtual assistants. contact usfor a free consultation, or send an email to [email protected] and elevate your festive planning to new heights.
FAQs: How To Add Holidays To Google Calendar
How do I get holidays to show up on my calendar?
If you are wondering how to get holidays on Google Calendar, here you go - to display holidays on your calendar, open the Google Calendar app, tap the three-bar icon, select "Settings," tap "Holidays," and choose the public holiday calendar relevant to your region.
Why are holidays not showing on my Google Calendar?
If holidays are missing, ensure you've subscribed to the public holiday calendar. Open the Google Calendar app, tap the three-bar icon, select "Settings," tap "Holidays," and ensure the appropriate calendar is selected.
How do I add vacation days to my Google Calendar?
To add vacation days, open the Google Calendar app, tap the "+" icon to create an event, enter event details like title and dates, set reminders if needed, and save the event to see it on your calendar. You can even import holidays into Google Calendar.