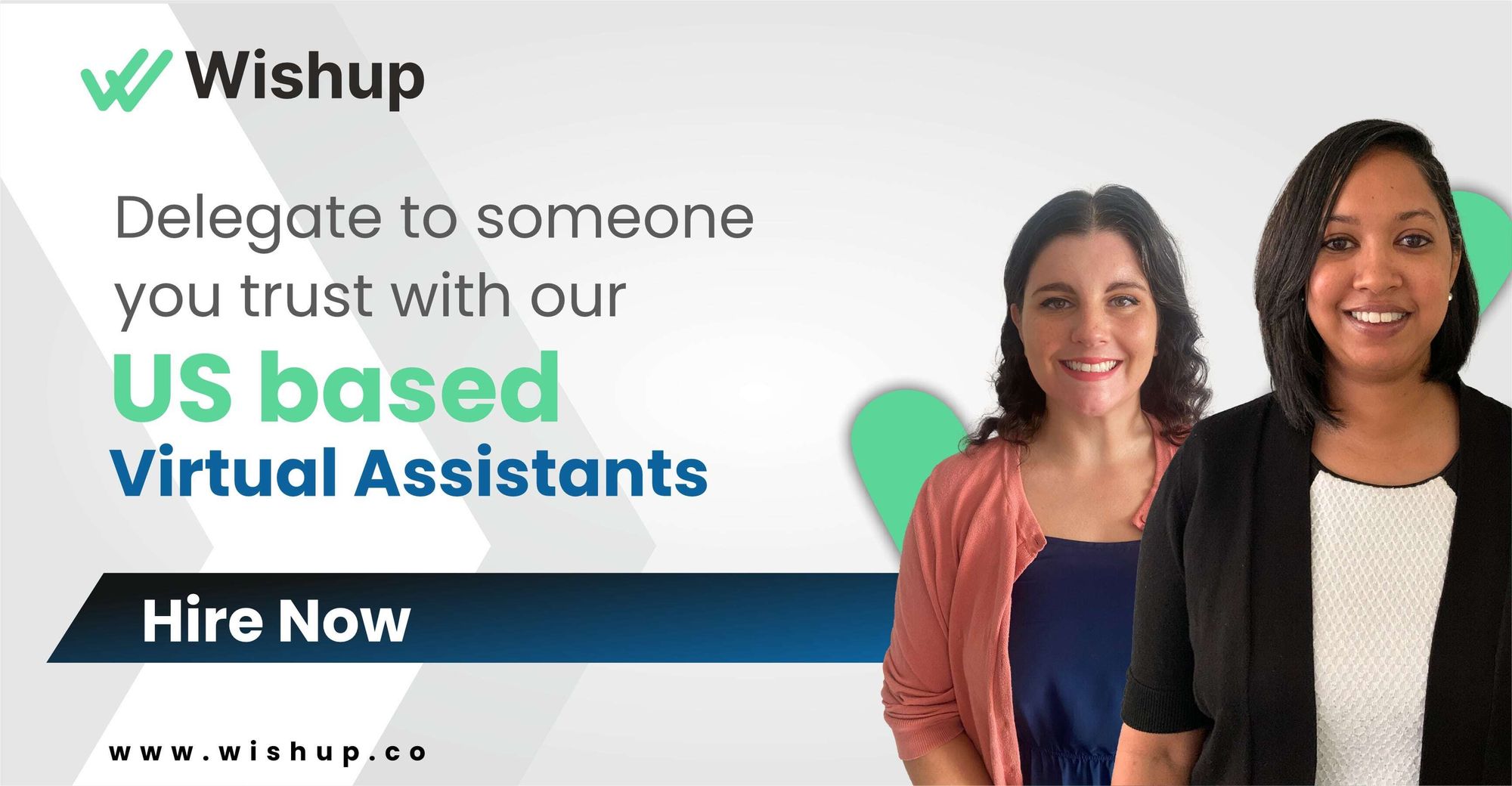Creating Stunning Presentations with Canva: A Quick Guide
Whether you are a public speaker, a top executive, or just handling business, creating a presentation is like assembling your own Avengers team. This is your opportunity to rule the conference room like Tony Stark, delivering points with the dexterity of an Iron Man suit. read more

Whether you are a public speaker, a top executive, or just handling business, creating a presentation is like assembling your own Avengers team.
This is your opportunity to rule the conference room like Tony Stark, delivering points with the dexterity of an Iron Man suit.
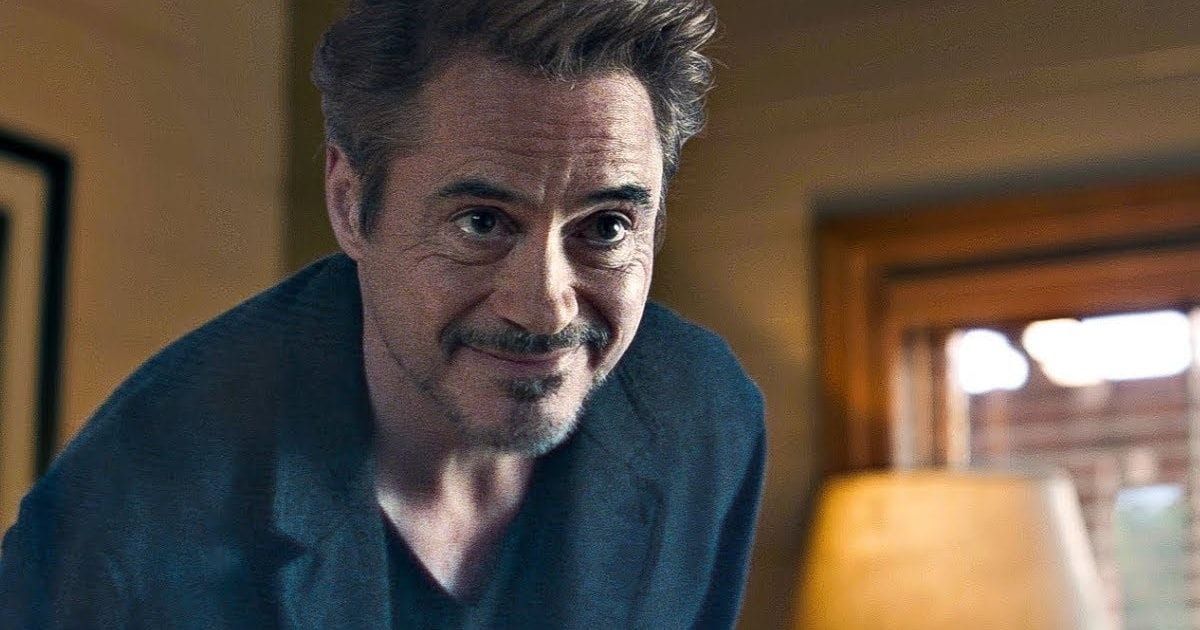
Do not worry; with the right tools, you can be the Marvel hero of presentations, ensuring your pitch is a blockbuster success.
Enter Canva for presentations: a powerful and user-friendly platform that simplifies the design process, even for non-designers. In a world where impactful presentations are crucial, Canva stands out as the go-to solution.
This quick guide introduces Canva's potential and aims to boost your confidence in crafting stunning presentations. Whether you're a design pro or a novice, discover how Canva can elevate your communication game.
Let's see how you can create engaging presentations effortlessly and leave a lasting impression on your audience.
What is Canva?
Canva is a fantastic free online graphic design tool that lets you create a bunch of different things. You can make posters, slideshows, images, event flyers, resumes, cards, certificates, infographics, social media posts, presentations, and even logos.
Whether you're into social media visuals, videos, or gifs or need stuff like posters, websites, booklets, and multimedia presentations, Canva for presentations has got your back. It's like a handy tool to boost your design skills, whether you're a pro or just dipping your toes into the creative waters.
What Does Canva Virtual Assistant Do?
A Canva virtual assistant will help you with the following tasks:
- Design business cards, invitations, calendars, labels, photos, elements for social media platforms, websites, printed materials, and more
- Create and edit photos, videos, graphs, charts, pdf, brand assets, printed and digital projects
- Combine your company’s design elements into pre-designed templates
- Remove the background and enhance an image
- Save fonts, images, and colors in a brand kit
- Build team folders
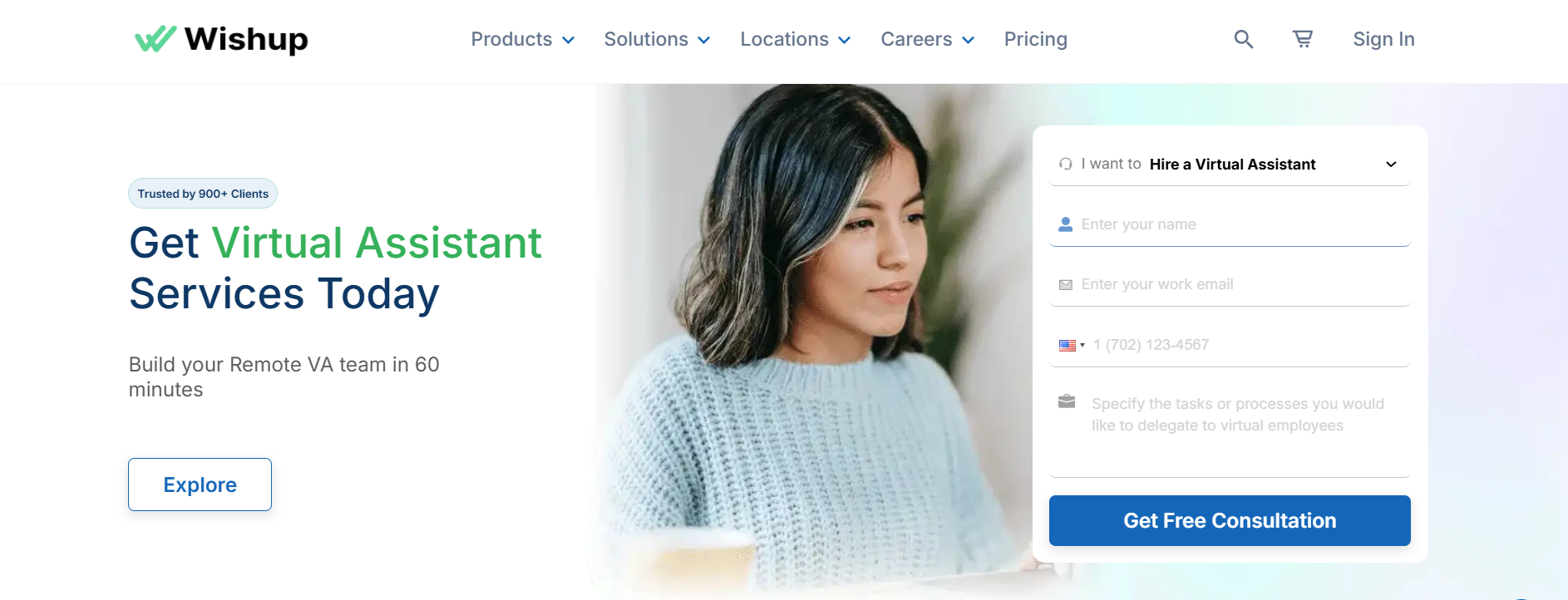
Benefits of Using Canva for Presentations
Templates
Canva hooks you up with templates, stock photos, and images perfect for presentations. You can change them to match your brand's vibe. Beyond presentations, Canva-inspired designs can also be used to create stunning custom canvas photo tiles prints for wall art, offering a unique way to personalize any space.
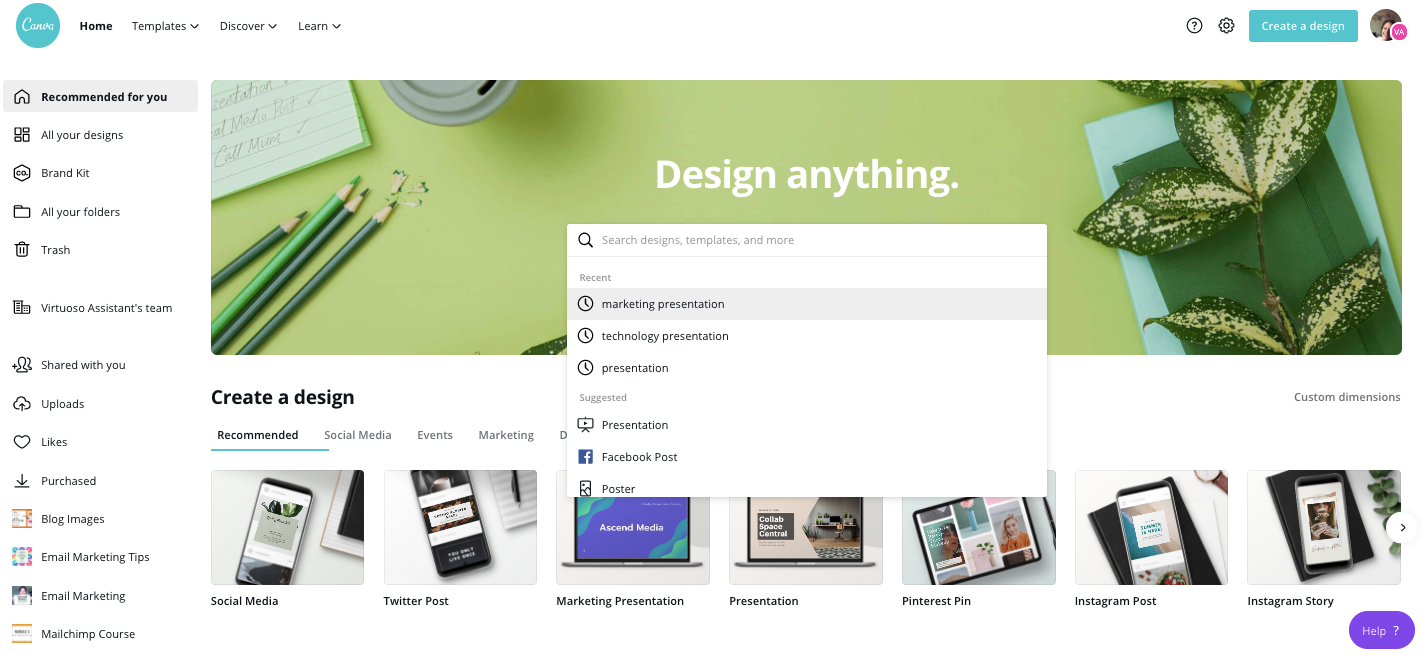
Branding
Keep things consistent by adding your company's branding—logos, font style, and colors—seamlessly handled by Canva.
Collaboration
Canva makes teamwork a breeze. Collaborate with your team on projects from afar and use branding kits to keep everything looking slick and on-brand.
Group Work
Canva for Education brings Group Work templates to the table, letting students team up and edit content, making group projects a breeze.
Brand Kit
With Canva's Brand Kit tool, you can upload your brand's essentials—logo, font details, size, and color scheme. Plus, you can store up to 100 different brand kits per account. Cool, huh?
Creating a Presentation on Canva
Let's dive into creating presentations on Canva with these simple steps:
Step 1: Access Canva Through Your Computer
Sign up, log in to your Canva account, and head to presentation templates.
Step 2: Select a Template to Customize
Find a presentation template you like, then hit "Customize this template."
Step 3: Customize Your Presentation Slides
Easily remove or add images by clicking on them and using the backspace or delete button. Access new pictures from "Uploads," "Elements," and "Photos."
Step 4: Add, or Remove, Modify Fonts
Click on the text to edit or remove. Add text from the "Text" section and change fonts by selecting the text, clicking on the font box, and picking a new one.
Step 5: Add More Slides
Click the + at the bottom to add a new blank slide. Duplicate a page with the same design by clicking on the three dots and selecting "Duplicate Page."
Step 6: Download Your Presentation
Hit the "Share" button at the top right, then click "Download" and finally the "Download" button. Your excellent Canva presentation is ready to go!
Presentation Templates on Canva
Canva offers many presentation templates, making it easy for you to create captivating and professional slideshows. From business pitches and educational presentations to creative portfolios and event proposals, Canva's diverse templates cater to various needs.
You can explore the extensive library to find the right template that aligns with your style and content requirements. With customizable layouts, stunning visuals, and user-friendly editing features, Canva's presentation templates empower you to craft visually impressive and impactful presentations effortlessly.
Here are the best Canva templates for presentation:
Template 1
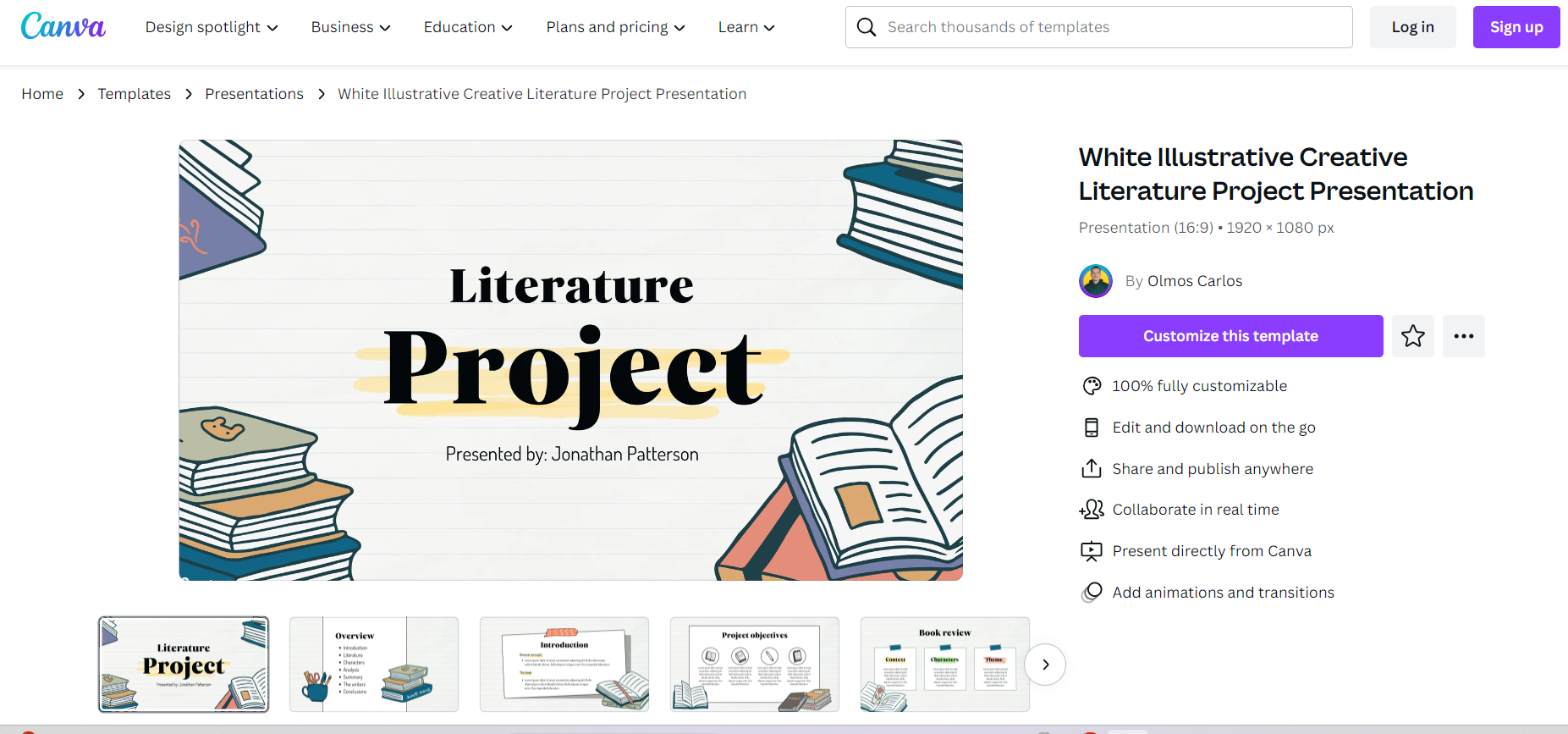
Template 2
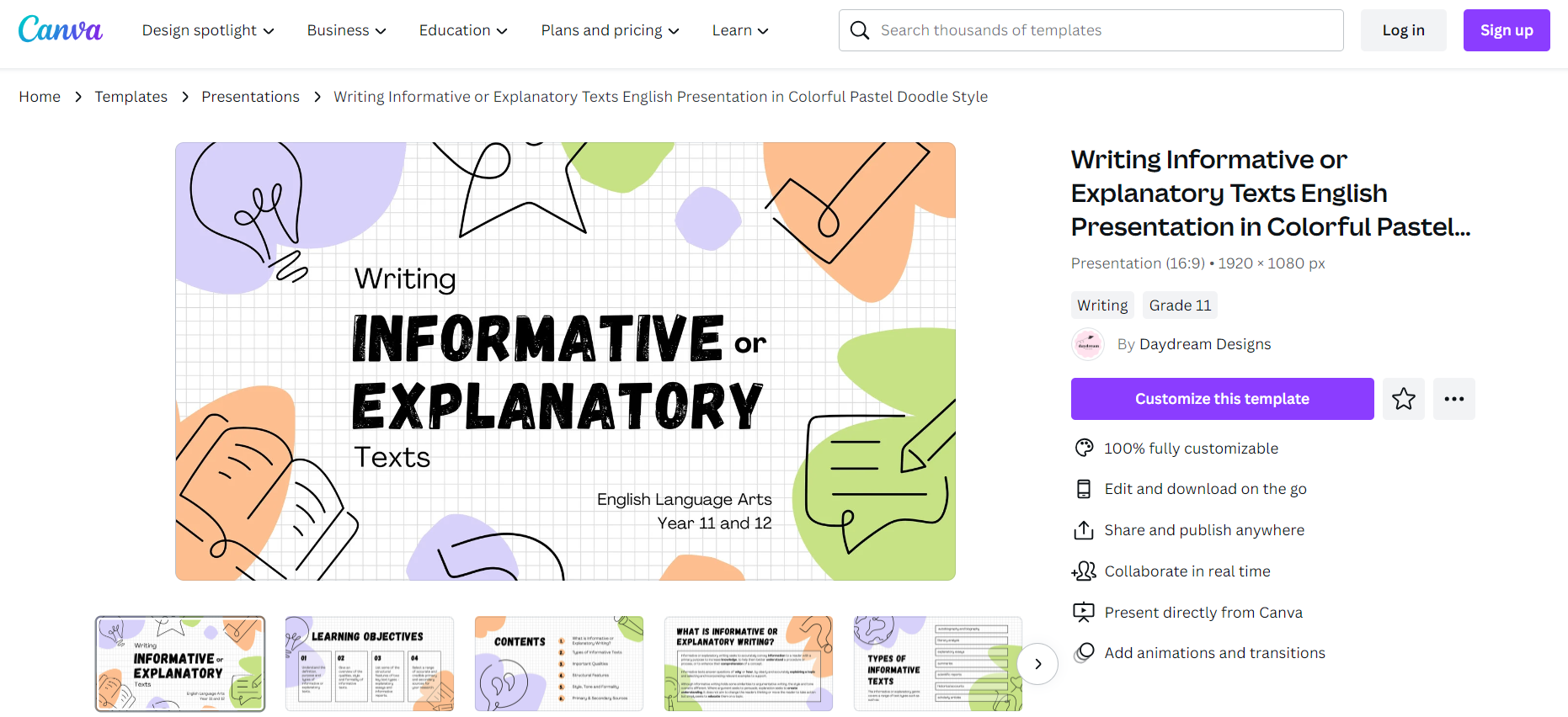
Creating a Canva presentation is a breeze with these simple steps:
Step 1: Select Presentation When Creating a New Design
Start by choosing the presentation option when initiating a new design in Canva.
Step 2: Pick a Template to Set the Backgrounds for Your Slides
Explore and select a template that suits your style, setting the perfect backdrop for your slides.
Step 3: Add Slide Text
Easily insert text to your slides to convey your message effectively.
Step 4: Add the Logos and Images You Want to Include
Enhance your presentation by incorporating logos and images that resonate with your content.
Step 5: Finish, Save, and Export
Once you've fine-tuned your presentation, wrap it up, save your work, and export the final result. Your Canva presentation is ready to shine!
Making Collaborative Canva Presentations
Creating a Canva presentation from scratch allows you to explore your design skills and unleash creativity. Here's a straightforward guide to kickstart your presentation journey:
Log in to Canva
Sign in to your Canva account or up for free if you're new.
Select Presentation
Go to your home page's "You might want to try" section and choose "Presentation."
Create a Blank Slide
Once on the presentation page, a blank slide appears on your workspace, ready for your design.
Choose Background Color
Add a background color by tapping the "Color tile" at the top left. Customize your color palette if the defaults don't suit your taste.
Populate Your Slide
Access the left sidebar and tap "Layout" to start adding content. Use options like "Add photo" for images and "Add some text" for text elements.
Add New Pages
Tap the "Add" icon below to include more pages. Populate each page with content and transfer editing effects by selecting the first slide, tapping the "Brush" icon, and opening the next slide.
Manage Slides
Hover over a slide at the bottom and tap the "Ellipses" (…) menu to delete, duplicate, hide, or lock it.
Final Touches
When done, tap "Present" to start presenting or use the "Share" icon to download your presentation in various formats like PDF, MP4 video, PowerPoint, or GIF.
Crafting your Canva presentation from scratch lets you infuse your unique style and ensures a personalized and visually appealing result.
Features Available for Canva's Presentation Slide
Here are the best features Canva has to offer:
Pre-sized Social Media Images (and More):
Effortlessly create pre-sized images for social media and over 100 other design types.
Extensive Stock Content:
Access a whopping 100+ million premium stock images, photos, graphics, and even videos to enhance your designs.
Abundant Professional Templates:
Choose from over 610,000 professional-level templates catering to various design needs.
Cloud-Based Design Platform:
Enjoy the convenience of a cloud-based design platform that automatically saves your work, ensuring you never lose your creations.
Also read: How Do You Set a Reminder for Yourself in Slack?
Best Tips to Create Presentations on Canva
Use Canva Templates
Explore Canva's diverse templates based on your presentation format (16:9, 4:3, or mobile-first) and visual style preferences, streamlining your design process.
Define Presentation Type Clearly
Clearly outline the purpose of your presentation—be it a startup pitch, internal progress update, educational training, or company-wide announcements—to refine your search for the most relevant templates.
Start with a Concrete Draft
Begin with a draft to avoid clutter and ensure a clear message. Outline your content, considering the balance between text and visuals, as Canva offers various template styles catering to different preferences.
Choose the Right Layout for Each Page
Customize your selected template by rearranging elements while maintaining visual balance. Canva's layout options help you explore text and visual element arrangement variations.
Add Visuals for Interactivity
Enhance engagement with visuals, including images and charts. For a wide range of customizable vector graphics, including church logos, visit Depositphotos to find the perfect match for your presentation needs. Canva provides a vast stock photo collection, and you can also upload your pictures. When using charts, choose formats that best convey your data.
Keep it Cohesive
Maintain cohesiveness throughout your presentation using a consistent color scheme, font combination, and styling. Incorporate your brand identity, including logos and brand colors, for a polished and professional look.
Use Animations Moderately
Integrate simple transitions and animations strategically to elevate your presentation. Canva allows you to animate text, individual elements, or entire slides. Opt for subtle energies to enhance engagement without overwhelming your audience.
Virtual Assistants for Leveraging Canva
A virtual assistant can be your perfect weapon for the best presentations on Canva!
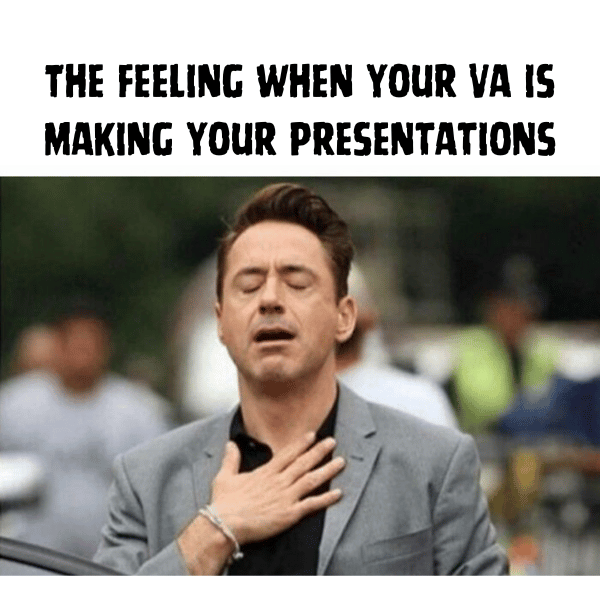
Gather content and information for the presentation
Task your virtual assistant with collecting relevant content and information to ensure a comprehensive presentation.
Research and identify relevant Canva templates
Direct your assistant to explore Canva templates, identifying ones that align with the presentation's theme and purpose.
Discuss branding guidelines and visual preferences with the client
Engage in discussions with the client to understand branding guidelines and visual preferences, ensuring a cohesive presentation.
Select and customize a Canva template
Delegate selecting and customizing a Canva template to match the client's requirements.
Add and edit text, images, videos, and other elements
Instruct your assistant to add, edit, and arrange text, images, videos, and other elements for optimal visual impact.
Apply consistent branding elements, fonts, and colors
Ensure brand consistency by having your virtual assistant apply consistent branding elements, fonts, and colors throughout the presentation.
Incorporate animations and visuals for engagement
Enhance engagement by guiding your assistant to incorporate animations and visuals strategically.
Proofread and review the presentation content
Assign the task of proofreading and reviewing the presentation content to ensure accuracy and professionalism.
Download and share the presentation in different formats
Have your assistant download and share the presentation in various formats, catering to different needs.
Help with presentation preparation and delivery
Seek support in preparing for presentations and ensuring a smooth delivery with the help of your virtual assistant.
Create and maintain a library of reusable presentation assets
Task your assistant with creating and maintaining a library of reusable presentation assets for future use.
Research and recommend new Canva features and tools
Stay up-to-date by having your assistant research and recommend new Canva features and tools.
Provide training and support to team members on using Canva
Utilize your assistant's skills to train and support team members unfamiliar with Canva.
Monitor the latest design trends and adapt presentations accordingly
Stay on top of the latest design trends by assigning your assistant to monitor and adapt Canva for video presentation accordingly.
Develop presentation templates tailored to specific client needs
Direct your assistant to develop presentation templates tailored to specific client needs for efficiency.
Automate repetitive tasks related to presentation creation
Streamline the process by automating repetitive tasks related to presentation creation, increasing efficiency.
Stay updated on the latest Canva updates and news
Your virtual assistant is informed about the latest Canva updates and news to stay ahead in design capabilities.
Also read: What is the HubSpot Service Hub, and What Are Its Key Features?
Wishup: Your Go-To Business Solution

Wishup serves as a platform connecting businesses and individuals with virtual assistants, offering diverse services. Among these services, Wishup provides access to presentation templates for Canva. These templates are designed to enhance the efficiency and creativity of users in crafting impactful presentations tailored to their specific needs.
Partner with the top 0.1% of talent
Wishup ensures access to elite virtual assistants, selecting from the top 0.1% of talent to guarantee exceptional skills and expertise in assisting your business needs.
Seamlessly onboard your virtual assistant within a single day
Experience a swift onboarding process with Wishup, where your virtual assistant is seamlessly integrated into your workflow within a single day, minimizing downtime and maximizing productivity.
Eliminate the need for a training budget
With Wishup, there's no need to allocate resources to training. The virtual assistants are equipped with the necessary skills and knowledge, reducing the burden on your training budget.
Benefit from Wishup's exceptional no-questions-asked replacement policy
Enjoy peace of mind with Wishup's exceptional no-questions-asked replacement policy, ensuring you always have the right fit for your business requirements without any hassles.
Put your virtual assistant to the test with a 7-day Risk-Free Trial
Wishup offers a risk-free trial period of 7 days, allowing you to thoroughly assess the capabilities of your virtual assistant before making a long-term commitment, ensuring a perfect match for your business needs.
Conclusion
In summary of how use Canva for presentations, Canva offers a user-friendly platform for creating diverse Canva PowerPoint presentations for a class or a board meeting. Collaborate seamlessly by inviting team members to join your group. Reiterate the major advantages of utilizing Canva for presentation design.
Inspire readers to delve into Canvas features and unleash their creative potential. Explore how Wishup can assist in streamlining tasks. For further inquiries, feel free to reach out through a complimentary consultation presentations or email us at [email protected].
FAQs: Canva For Presentations
Is Canva good for presentations?
Yes, Canva is a good tool for creating presentations. With its user-friendly interface, vast template library, and customization options, Canva empowers users to design engaging and professional presentations for various purposes.
Does Canva have a presentation mode?
While Canva doesn't have a dedicated presentation mode, you can easily download your Canva presentation as a PDF or other compatible formats and use external tools like PowerPoint or Google Slides. Canva focuses on providing robust design capabilities rather than live presentation features.
How do I make a presentation in Canva?
Creating a presentation in Canva is simple:
- Sign in or sign up on the Canva website.
- Navigate to presentation templates or start with a blank template.
- Customize your chosen template by adding text, images, and other elements.
- Arrange slides, choose layouts, and maintain a cohesive design.
- Download the presentation in your preferred format, such as PDF or PowerPoint, for sharing or presenting externally.